SmartPrint Frequently Asked Questions
If your SmartPrint document is significantly smudged, faded, streaked, spotty or creased, we will provide you a refund or a free re-print of the same document. Bring the entire print job to the LakerCard Center for review and instructions for re-printing.
User errors, such as typos, printing the wrong document, or printing blank or unwanted pages, will not be refunded. To prevent printing blank or unwanted pages, always preview your document using “Print Preview” before printing. When sending the document to print, indicate a specific page range that excludes blank pages
If there is a printer jam while your job is printing, do not turn the printer off. The printer will re-print your job once the jam has been cleared. SmartPrint will not charge you for the lost page or pages.
ALWAYS begin by selecting Print Preview to see if there are blank or unwanted pages...this is especially important when printing from a website!
After previewing your document, select:
- File, Print
- Select either SmartPrint BW 2008 or SmartPrint Color 2008 from your list of available printers
- In the Page Range box, indicate which pages you want to print
- Click OK
You will be presented with a pop-up box requiring that you enter information for identification of the print job at the Release Station.
- Enter your name in the field indicated - This will be used to identify your job at printing
- Enter a password - Remember this password. You will need to enter it to release this document for printing. This password is case-sensitive
Your document name or the URL of the web page you are printing is automatically included and will appear at the release station.
- Click Print
- Proceed to a SmartPrint Release Station to release your document to print using the screen prompts. As a reminder, SmartPrint only accepts the LakerCard for payment and requires that you have enough available funds on your card to cover the entire document. SmartPrint only prints an entire document...no partial printing.
Black & White printing is $.10 per page Color printing is $.95 per page
SmartPrint uses HP Black & White laser printers and Xerox Phaser Color Printers. Printer drivers are automatically installed when SmartPrint is configured on your laptop.
Contact either The HUB or the LakerCard Center for assistance with printing.
SmartPrint is only available while on campus at Clayton State.
No. You are only charged for a document when you release the document to print at the release station. Unprinted jobs are automatically deleted from the print queue after two hours.
Documents are held in the print queue for a maximum of two hours. If they are not printed in that timeframe, they are automatically deleted from the print queue. If your print job has been deleted by the system, you will have to re-queue it to print.
Remember that print jobs are listed by a document name or a URL. Make a note of the document name or URL your are printing. Also look for your name listed in the print queue.
In most cases, this happens because there were additional pages at the end of your document or web page that were included by the author of the page or document. To avoid this problem, ALWAYS preview your document using Print Preview and select only those page you wish to print. For additional information, review the How to queue a Document to Print page.
Refunds are not given for blank pages. For additional information about refunds, visit the SmartPrint Refunds.
SmartPrint Refunds
- If your SmartPrint document is significantly smudged, faded, streaked, spotty or creased, we will provide you a refund or a free re-print of the same document. Bring the entire job to the LakerCard Center for review and instructions for re-printing
- User errors, such as typos, printing the wrong document, or printing blank or unwanted pages, will not be refunded. To prevent printing blank or unwanted pages, always preview your document using "Print Preview" before printing. When sending the document to print, indicate a specific page range that excludes blank pages.
- If there is a printer jam while your job is printing, do not turn the printer off. The printer will re-print the job once the jam has been cleared. SmartPrint will not charge you for the lost page or pages.
Technical Assistance
If you need further technical assistance, contact the LakerCard Center by phone or email.
- Phone: (678) 466-4215
- Email: lakercard@clayton.edu
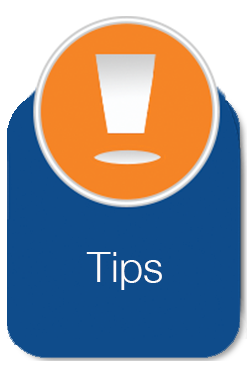
- Convert large PowerPoint files to PDF before printing. They’ll print much faster!
- Always do Print Preview first to see if there are blank or unwanted pages, especially when printing from a website.
