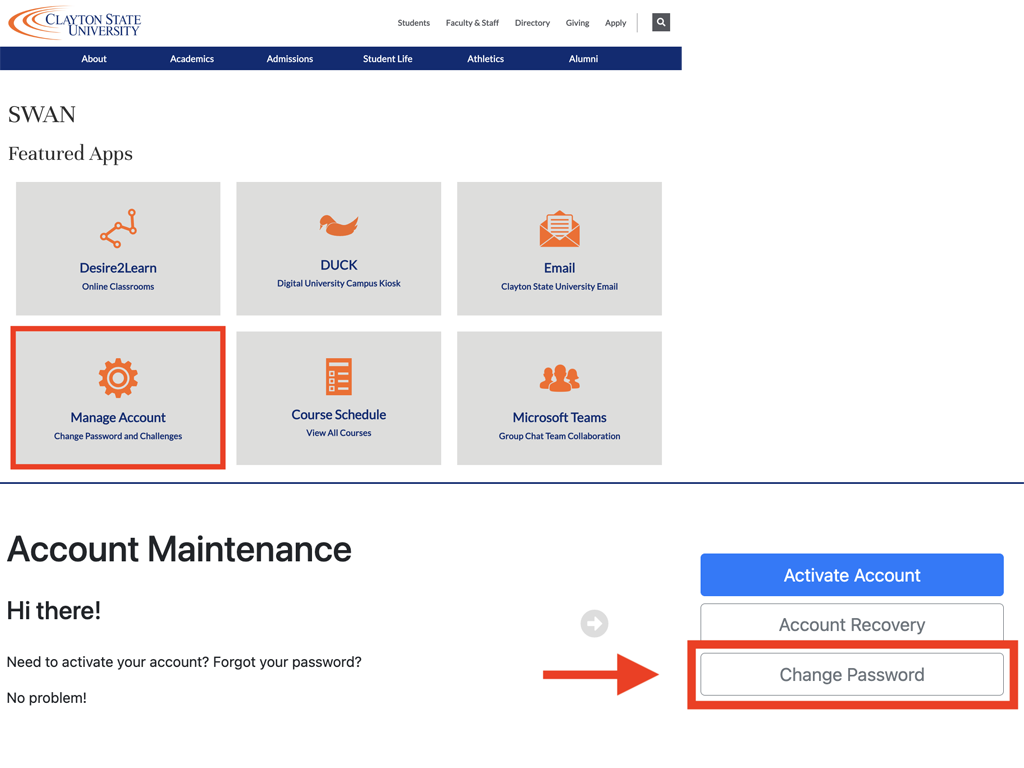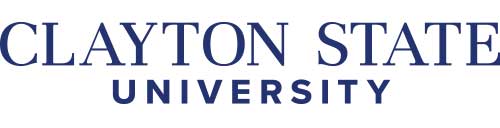CSU Secure

Connect To CSUSecure
Select CSUSecure from the list of available wireless networks in your network settings.
Username: Use your CSU Network Username.
Do not use your email address.
Password: Use your CSU Password.
SSID: CSUSecure
Security: WPA 2 Enterprise
Username: Use your CSU credentials
Password: Use your CSU credentials
Most devices will connect to CSUSecure without additional settings. Please see the further instructions below if you have an IOS device, Windows 10, or an earlier operating system on your computer.
iOS Additional Settings
You may see the following image while adding CSUSecure to your Apple devices. Please be sure to select "Trust." We have a self-signed certificate that IOS wants you to be aware of. We promise it's safe!
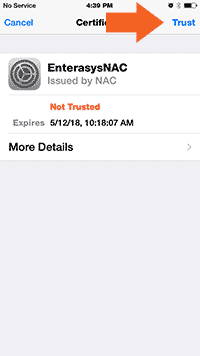
Mac Additional Settings
Step 1: Begin by locating and clicking the Wireless Icon in the upper-right corner in the menu bar. It looks similar to a slice of pie.
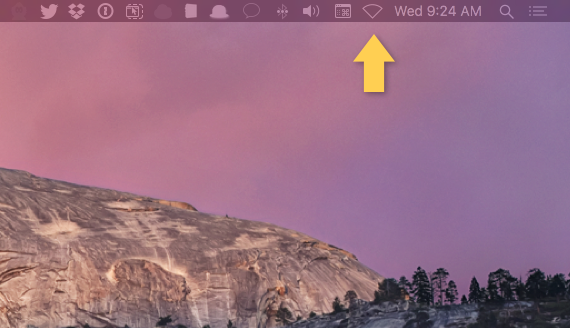
Step 2: Select "CSUSecure" from the list of available wireless networks.
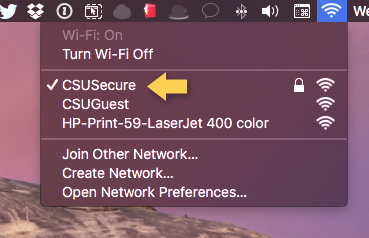
Step 3: Once connected, you will see the Authentication window.
Username: Use your CSU Network Username.
Do not use your email address.
Password: Use your CSU Password.
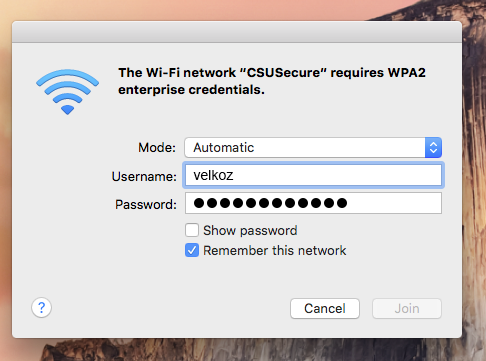
CSUSecure on Windows 10 : Additional Settings
If you are using Windows 10, there are additional steps to connect to CSUSecure. We have created an app to automate this process.
Step 1: Download & unzip the Windows 10 CSUSecure Self-Installing Tool
Step 2: Run the application and click "Install"
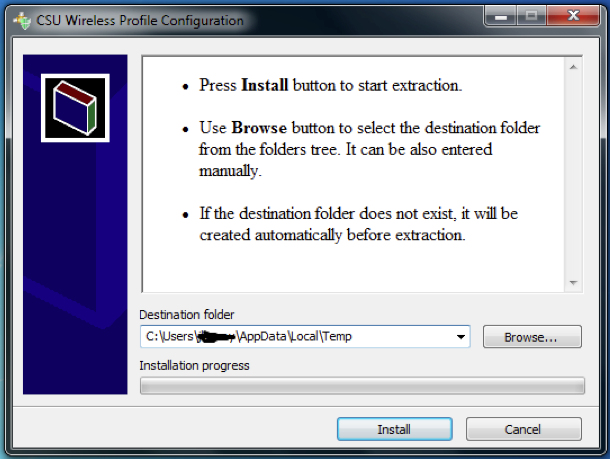
Step 3: Click on the message "Additional information" is needed to connect to CSUSecure.

Step 4: Enter your CSU credentials when prompted.
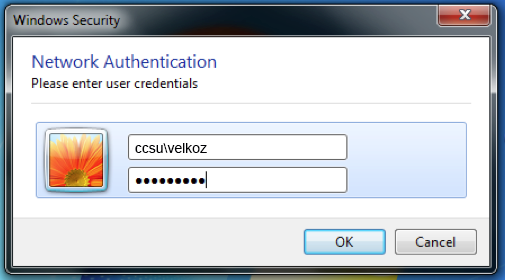
Step 5: Click on your Network Icon to verify you are connected.
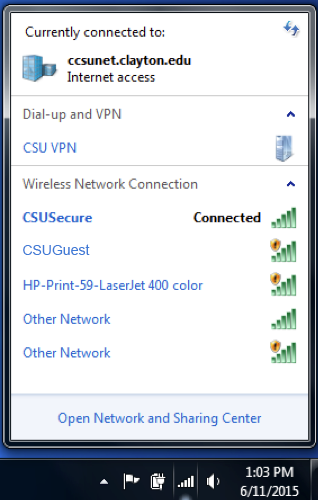
Android
If you are using Android, there are additional steps to connect to CSUSecure.
Step 1: Verify the settings are correct for CSUSecure.
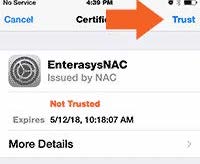
Step 2: Try to Forget the Network.
Tap the gear icon next to CSUSecure. Then select “Forget” button. Now, try to connect again.
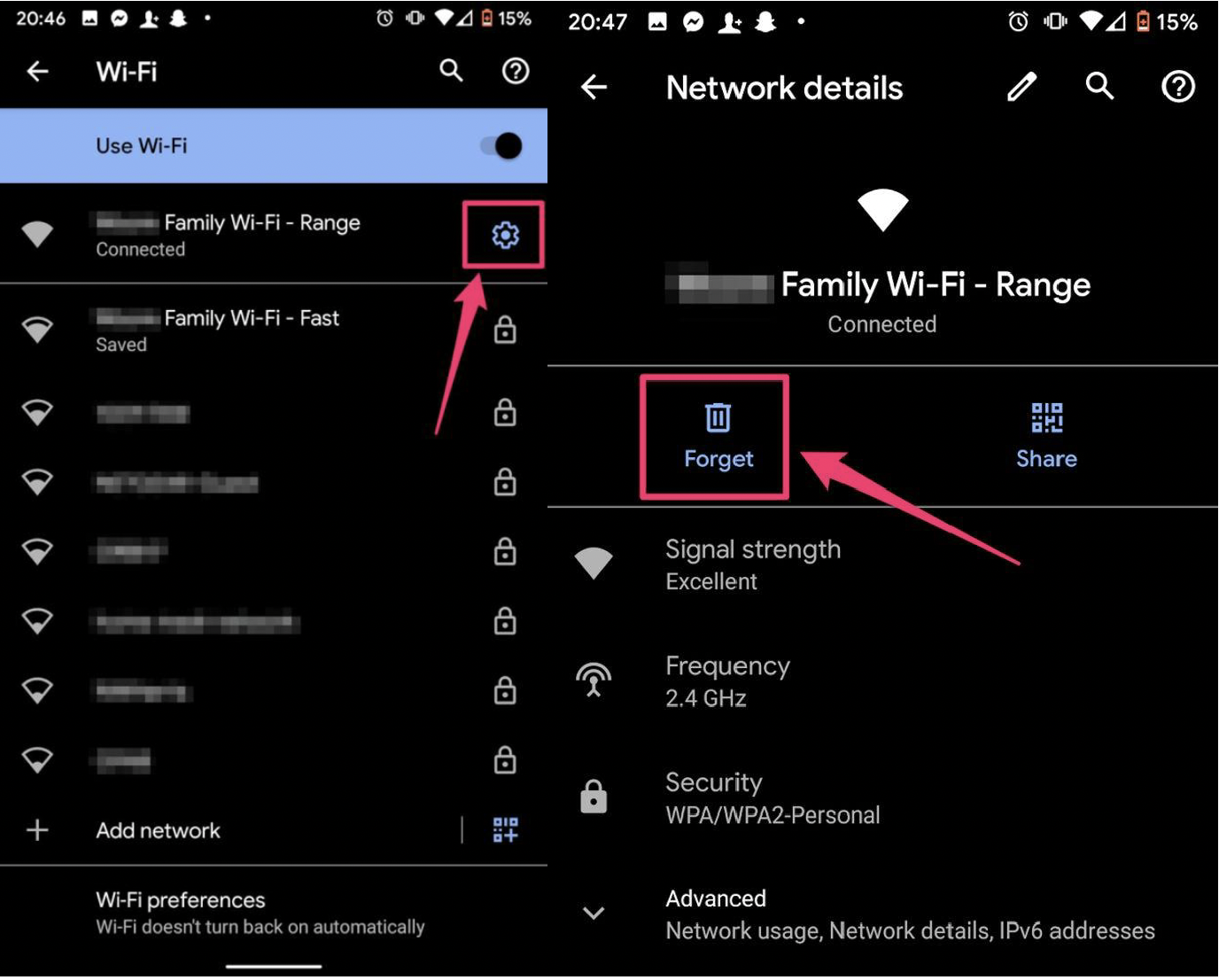
Step 3: Accept the Certificate
Click the “Trust” button when the certificate pops up to connect.
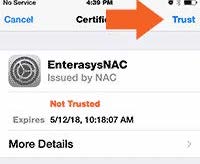
Step 4: Reset your CSU Password
A. Visit the SWAN to reset your CSU password.
B. Select the “Manage Account” gear icon.
C. Select the “Change Password” button.