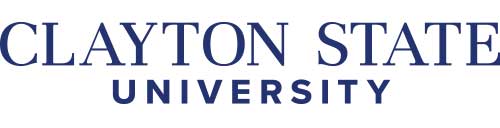How do I...Create a Travel Expense Report?
- Before you begin, you will need to know the Fund, Department, Program, and Class for your department. Please contact the Budget Manager for your department for this information.
- Log in to GeorgiaFirst Financials: https://www.usg.edu/gafirst-fin/
- If you have problems with your password, click on the ‘Forgot Username or Password’ link below the Sign-in button. This will guide you through the steps to receive a temporary password through email. If you experience problems with this link please contact William Bartlett x5530.
- Click on NavBar (upper-right corner of screen)
- Click on Navigator
- Click on Employee Self Service
- Click on Employee TE Center
- Click on Expense Report
- Click on Create
- Under General Information:
- Fill in your Description. (Example: Travel Reimbursement/Mar 2019)
- Choose the appropriate Business Purpose from the Business Purpose drop down menu
- Enter your Destination Location. If you choose to search for your Destination Location, click on the Magnifying Glass to the right of the Destination Location box. Change the Search by option to Description. Enter the appropriate Destination Location name or the first few letters in the ‘Begins With’ box, click on ‘Look Up’ and double click on the appropriate Destination Location name. If the Destination Location you need is not found then choose a Destination Location close by.
- Enter a brief description of this report in the Comment section including your Beginning Location and your Destination Location
- Click the Accounting Defaults link and verify that the Fund, Department, Program and Class are correct for this expense. If not, you may change it here and click OK. This information will change for this report only. Bud Ref should reflect by default the current Budget Year (ex. July 1, 2017 – June 30, 2018 would be 2018)
- Under the Details section you will need to choose the appropriate Expense Type by clicking on the drop down arrow
- Enter Date, Amount and Payment Type
- Please note that you should click on the 'Save for Later' button periodically to prevent loss of data as the report will time out
- Click on the ‘Detail’ link and enter specific information about your expense in the Description section
- Be sure your accounting info is correct by clicking on the 'Accounting Details' link.
- Click on 'OK' to return to previous page.
- Click on 'Return to Expense Report'. If you don't click on this link your entries/changes will not be saved.
- Click on ‘Check for Errors’. If you have errors (Red Flags) please be sure to check that your accounting info is correct, odometer readings, location and times have been entered correctly. If corrections are made be sure to click on ‘Return to Expense Report’.
- Click on 'Update Totals'.
- Click on 'Submit'. When the Summary comes up click on 'OK'. This takes you back to your expense report.
- Click on ‘Printable View’ on the bottom right to print a hard copy to submit to your supervisor along with your receipts and a copy for your records if desired.